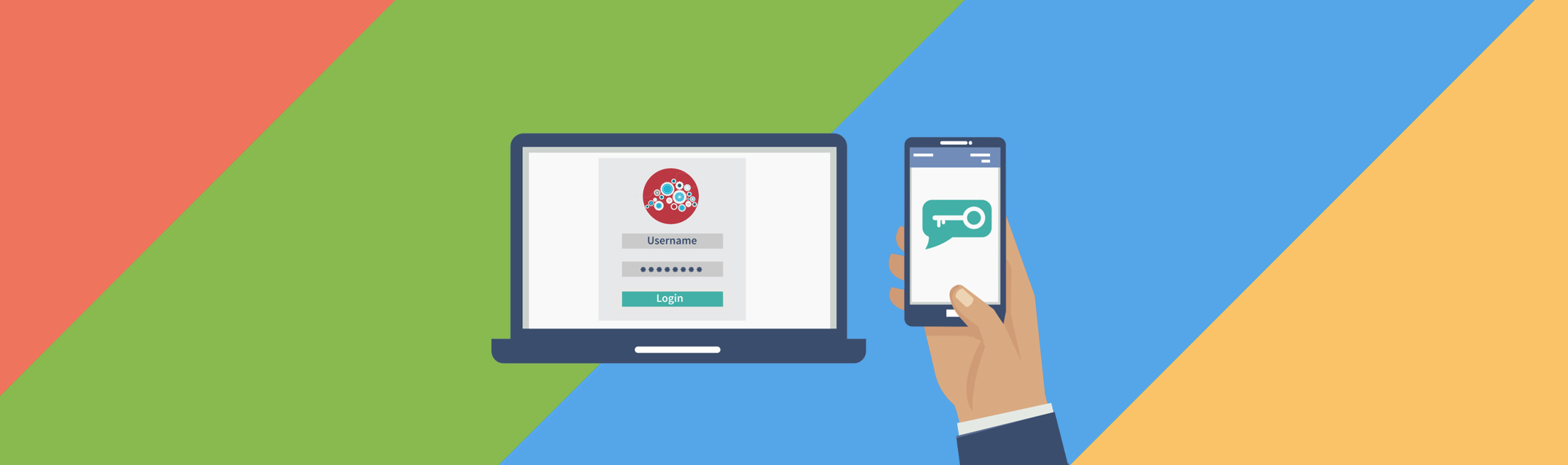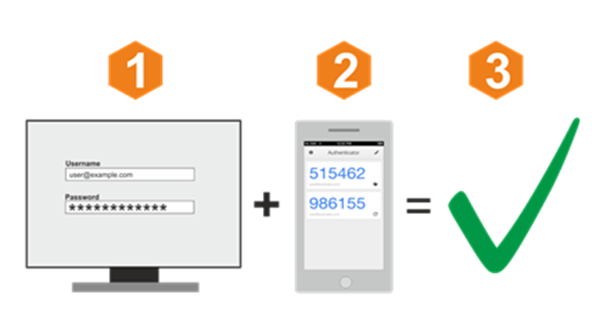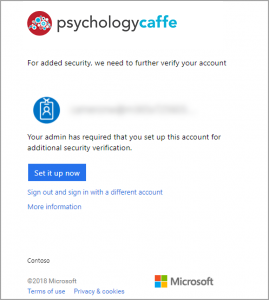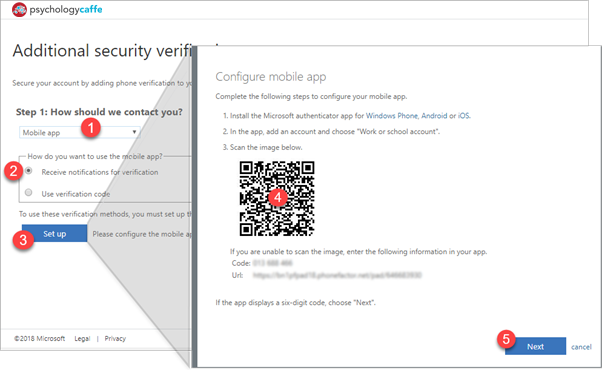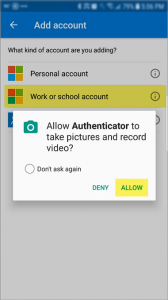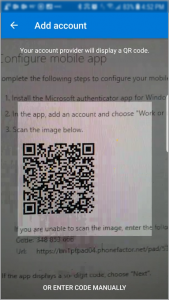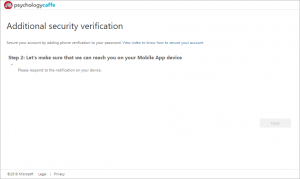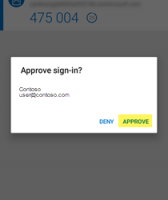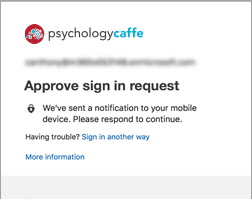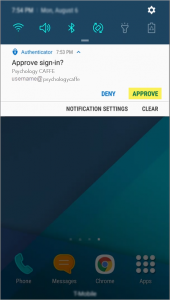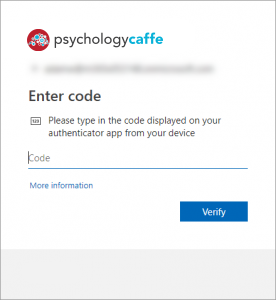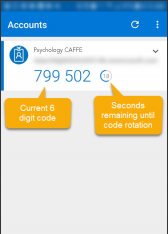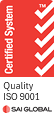Office 365 Multi-Factor Authentication (MFA)
Multi-Factor Authentication (MFA) or sometimes called two-step/two-factor verification (2FA), is an extra security layer included with Office 365 that makes it more difficult for hackers to get access and gain control of your account. MFA verifies your identity through a two-step process before granting you access to online applications. You may already be using MFA to protect online services such as Gmail or Facebook. The two verification methods that are usually required to prove your identity are:
- Information you know (like your username and password)
- A unique item you have (like your cell phone)
When logging in with MFA, you must supply your username/password AND prove that you are in possession of a trusted device (i.e. your phone.)